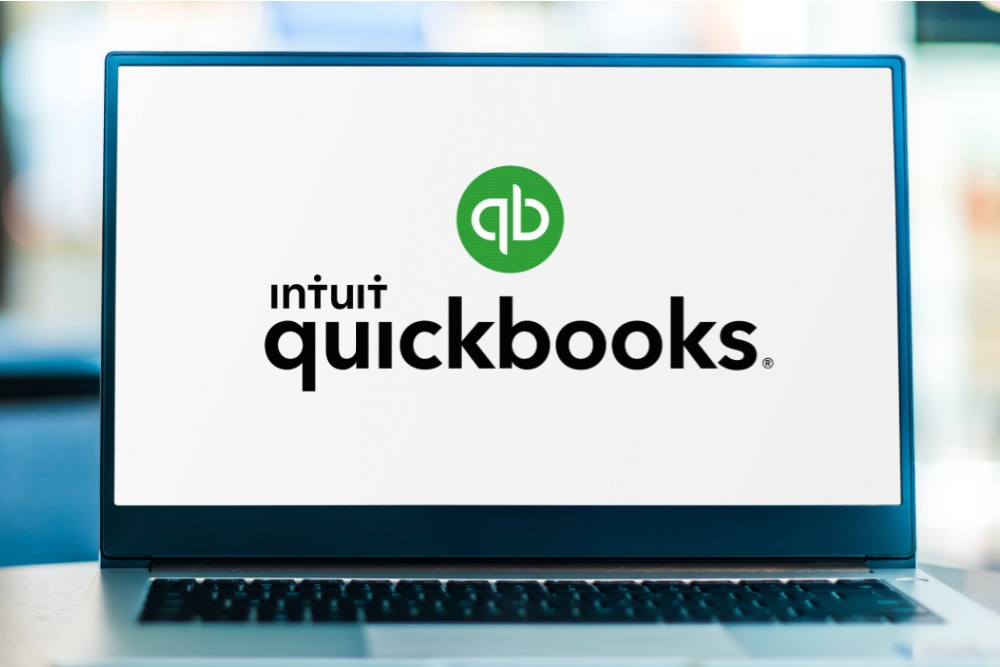QuickBooks Desktop provides three distinct Bank Feed modes, each designed to cater to different transaction handling preferences and requirements. These modes—Advanced Mode, Express Mode, and Classic Mode—offer unique functionalities and user experiences. Understanding these modes is the first step towards optimizing your banking transactions in QuickBooks.
Advanced Mode
Advanced Mode leverages the Transactions List window for adding or matching transactions, facilitating a seamless process to quickly update transactions for future matches. Moreover, it allows users to create rules that automatically recognize and match transactions, enhancing efficiency and reducing manual data entry.
Express Mode
Express Mode also utilizes the Transactions List window for transaction management. It simplifies the process by automatically creating renaming rules streamlining the task of matching transactions to your books without the need for manual intervention.
Classic Mode
Classic Mode offers a more traditional approach, using the account register to add or match transactions. This mode provides precise control over transaction handling, including the creation of aliases to match names exactly, offering a higher degree of customization for users who prefer manual oversight.
How to Switch Between Bank Feeds Modes
Switching between Bank Feed modes in QuickBooks Desktop can be accomplished in a few simple steps. It’s essential to ensure that you’re using the latest release of QuickBooks and operating in single-user mode before proceeding with the mode change.
- Update QuickBooks: Before making any changes, update your QuickBooks Desktop to the latest version to ensure compatibility and access to the latest features.
- Enter Single-User Mode: Switch to single-user mode to prevent any conflicts or data discrepancies during the mode change process.
- Navigate to Preferences: From the QuickBooks menu, go to ‘Edit’, and then select ‘Preferences’.
- Select Checking Preferences: In the Preferences window, choose ‘Checking,’ then navigate to the ‘Company Preferences’ tab.
- Choose Your Preferred Mode: In the ‘Bank Feeds’ section, select your desired mode—Advanced, Express, or Classic—based on your transaction handling needs.
- Confirm the Change: After selecting your preferred mode, click ‘OK’ to apply the changes.
Streamlining Financial Management with QuickBooks
Switching between Bank Feed modes in QuickBooks Desktop offers a customizable approach to handling banking transactions, catering to the diverse needs of businesses. By considering a transition to QuickBooks Cloud Hosting with gotomyerp, businesses can further enhance their financial management practices, leveraging the cloud’s flexibility, security, and collaborative potential.
Ready to elevate your financial management to the cloud?
Contact gotomyerp today to explore how QuickBooks Cloud Hosting can transform your business operations. Our team is dedicated to providing you with the best QuickBooks hosting solutions, ensuring your financial data is always at your fingertips, secure, and up-to-date. Unlock the full potential of your business with gotomyerp’s QuickBooks Cloud Hosting services.