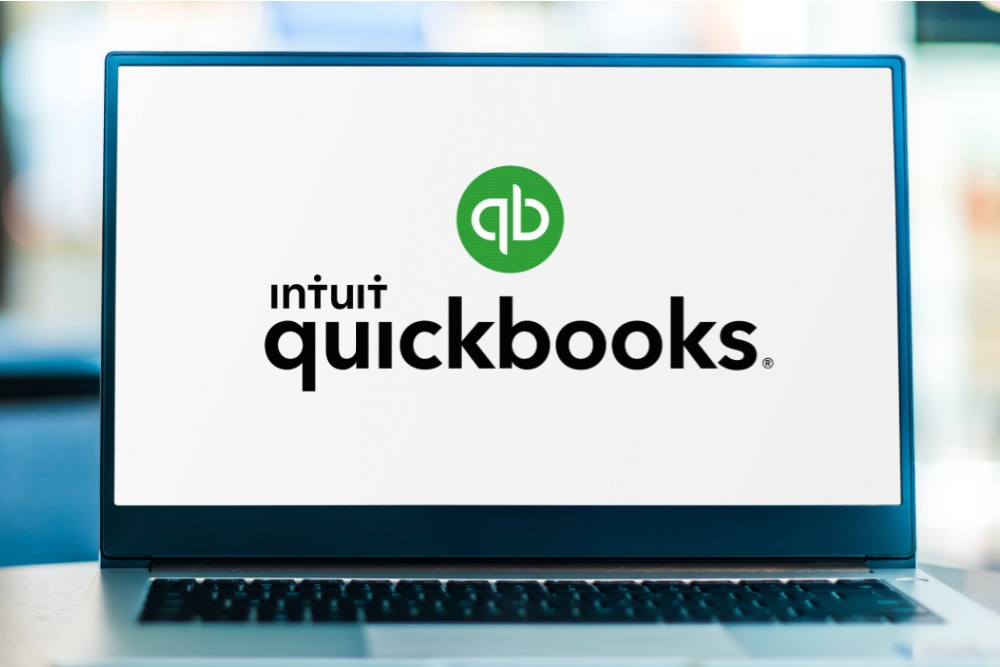QuickBooks is popular financial accounting software that is used by several small and medium businesses around the globe. It’s widely regarded as a powerful and useful accounting solution that simplifies and streamlines the accounting functions and improve operational efficiency.
From minimizing IT costs to improving data security, it comes with a bundle of advantages. One of the most valuable advantages that QuickBooks offer is automated backup services. Here’s an ultimate guide to QuickBooks Auto Data Recovery Tool that you might find useful:
What is QuickBooks Auto Data Recovery?
QuickBooks Auto Data Recovery feature keeps the valuable data of the company protected. It guarantees that the data remains unchanged, hence eliminating any chances of any financial information being altered, overwritten, or damaged.
Based on Sybase technology, it’s a great tool that can help troubleshoot a bug or error and allow a user to recover valuable company data in a matter of a few minutes. Let’s have a look at two ways to restore data using QuickBooks Auto Data Recovery Tool:
QuickBooks Data Recovery Solution 1: Using the original .tlg file with .adr file:
Follow these five steps to recover your data using the original .tlg file with a .adr file:
Step 1: Create a new folder on the desktop of your computer system and rename it “QB Test.”
Step 2: Open the folder where your company file is saved (you can check the Product Information screen to find the location of the folder) and search for a file ending with a .tlg extension
If you experience difficulty in finding .tlg File, follow these steps:
- Open file explorer (shortcut key: windows key + E)
- Click File in the ribbon bar and select folder options.
- Click the View tab and untick “hide extensions for known file types” in the advanced settings.
- Click Apply and press OK to exit the folder options.
If you correctly follow the instructions, you’ll be able to identify the .tlg file.
Step 3: Once you locate the .tlg file, your next step should be copying the file and pasting it to the “QB Test” folder located on your desktop (that you created in Step 1).
Step 4: Open the QuickBooks Auto Data Recovery folder. It should be located in the same folder where the company file is located.
Find the company file ending with a QBW.adr extension. Copy the file and paste it into the “QB Test” folder.
Once you paste the file, press right-click and select rename. Remove the .adr at the end of the file and press enter.
Step 5: Run QuickBooks and open the company file placed in the “QB Test” folder. Make sure you use the account register to verify that all transactions are available in the file.
Choose ‘File,’ then ‘Utilities.’ Select ‘Verify Data.’ If QuickBooks detects no problems with your data, you don’t need to take any further action.
Simply move the damaged file to any other folder in your computer and replace it with the company file in your “QB Test” folder.
Note: If the data verification process prompts a message: “Your data has lost integrity,” then you might require to rebuild the data to recover your files.
Data Recovery Solution 2: Use earlier .qbw, .adr, and .tlg files
Step 1: Create a new folder on the Desktop of your computer system and rename it as “QB Test.” (same as Method 1)
Step 2: Open “QuickBooks Auto Data Recovery” using the company file feature.
Step 3: Select the company files ending with extensions .tlg and .adr. Copy both files and paste them into the QB Test folder created in Step 1.
Follow the procedure stated in step 5 (method 1) to verify the integrity of the files. It will show that you successfully recovered your data.
Now all you need to do is to select the data from the QB Test folder and move it to the QuickBooks company file folder, i.e., the original file location.
Remember, you can only restore transactions that have been made up to the past 12 hours using this technique.
Important Points to Consider
- The user should be using the latest version to take advantage of the QuickBooks Auto Data Recovery feature.
- The ADR file only creates a backup for files that are less than 1.5 GB.
- QuickBooks Pro, Premier, and Enterprise solutions support the ADR file functionality, but this feature is not available in the Accountant Version.
Final Words
Like any other software, QuickBooks can encounter a problem and require data restoration. In most cases, problems occur due to human error.
Nevertheless, the QuickBooks Auto Data Recovery Tool is an excellent, reliable feature that ensures your company’s data remain protected and can be recovered easily.
It’s critical that your service provider has good knowledge about the process and offer good customer support to ensure your data restoration process goes smoothly.
If you’re looking for an experienced and reliable QuickBooks hosting service provider, get in touch with us today!
gotomyerp is a leading QuickBooks hosting provider that provides exceptional accounting solutions and dependable 24/7 customer service.
To find out more, call (877) 888-5525 today!
ALSO READ: How Does a Disaster Recovery Plan Help You